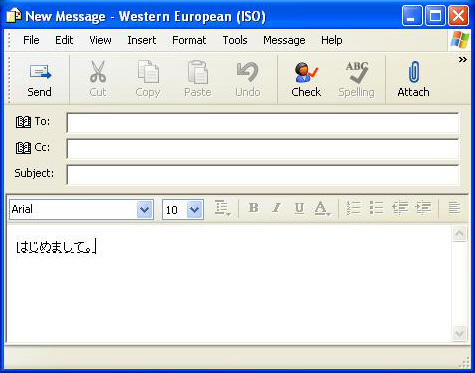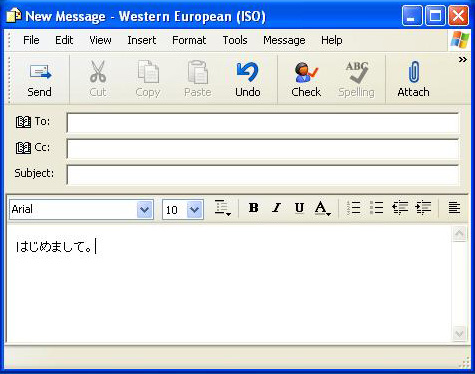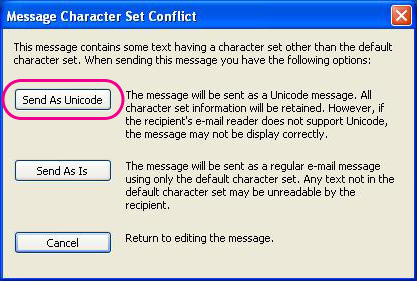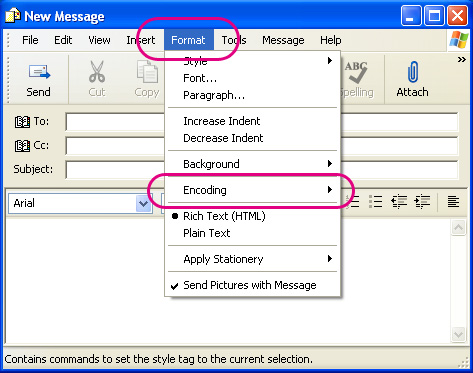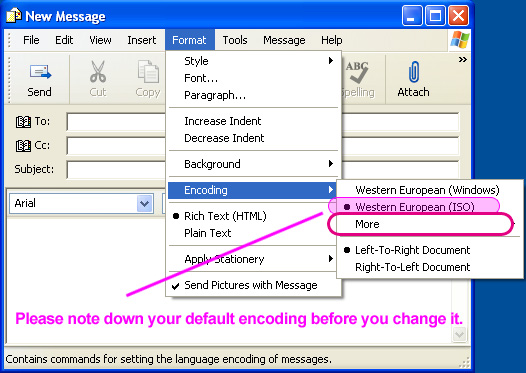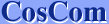| 1. | Start your word processing software or E-mail software. |
| | Here will take Outlook Express (E-mail), which is a standard accessory for Windows XP, as an example. |
| | 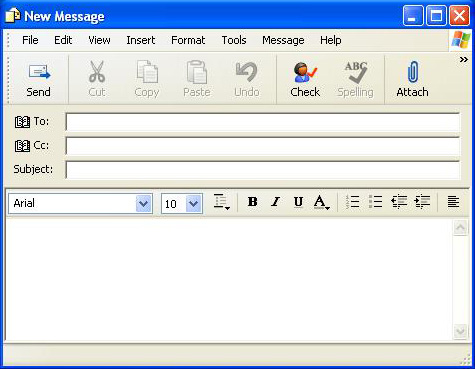 |
| 2. | Click Language mode "EN" of the Language Bar
Select "Japanese". |
| | 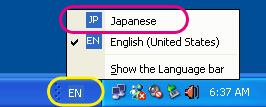 |
| 3. | Language mode is switched from "EN" to Japanese mode "JP". |
| | 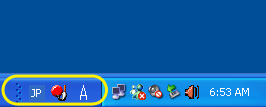 |
You can take the Language Bar out from the taskbar and display it
as a Floating Bar on the desktop. |
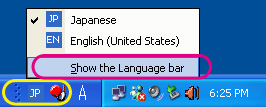 |
| Floating Bar |
 |
Click a small icon which is the next to the "CAPS"
"Language Bar" is stored on the taskbar. |
 |
| The Languabe Bar stored on the taskbar. |
 |
| 4. | Click the Input mode "A" and select "Hiragana" |
| | 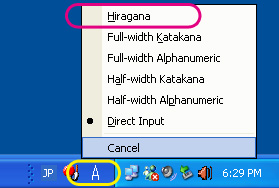 |  |
If you set "non-Unicode Programs" which is an Option Step (See Index menu),
the menu of the Language Bar is in Japanese, if you do not take this option, it is in English.
| 5. | This is Hiragana in put mode. |
| | This is a standard input mode of Japanese language.
You can, of course, type not only Hiragana, but also Katakana and Kanji. |
| | 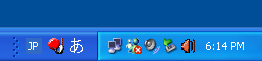 |
| You can switch between English mode and Japanese mode by a shortcut, "ALT" + "SHIFT". |
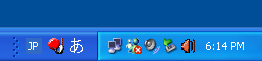 |  | 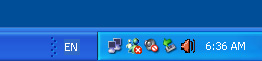 |
Now, you are ready to type in Japanese.
Let try to type a Japanese word, "Hajimemashite".
| 6. | Activate Outlook Express (E-Mail).
Select Japanese font. |
| | Two font faces (4 fonts) are provided as as standard fonts of Windows.
Gothic is a Sans-serif font like Arial in English font.
Mincho is a Serif font like Time New Roman.
P in MS PGothic means "Proportional font". |
| | Here will take MS PGothic. |
| | 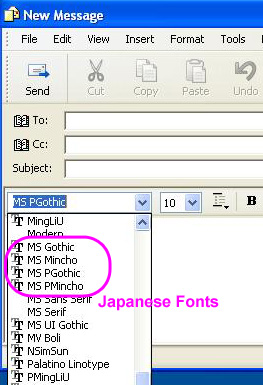 | 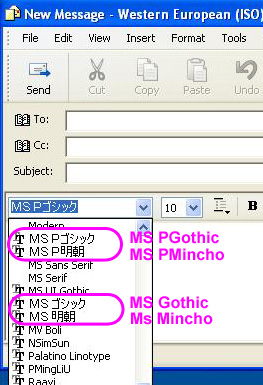 |
If you set "non-Unicode Programs" which is an Option Step (See Index menu),
the font names are in Japanese, if you do not take this option, they are in English.
| 7. | Type "hajimemashite (ha_ji_me_ma_shi_te)". |
| |  will appear on the screen in Hiragana. will appear on the screen in Hiragana. |
| | At this point, it is underlined. |
| | 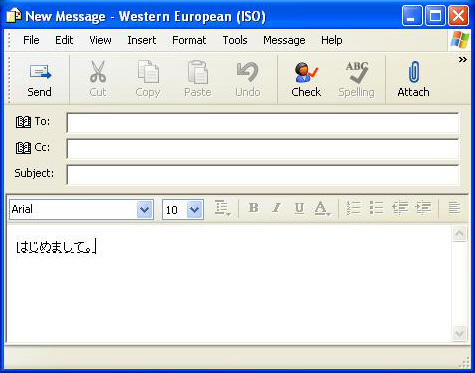 |
| 8. | Press Enter key. |
| | The underline disappears and Japanese characters are typed in the document. |
| | 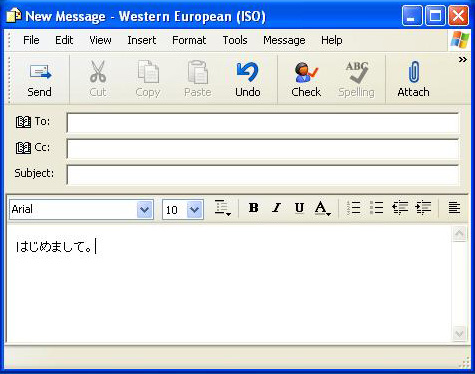 |
| 9. | Send the e-mail |
| | Then, you may be asked if you send your e-mail as Unicode or not.
Select "Send As Unicode". |
| | Unicode is Multilingual character code. Currently, most softwares support Unicode. |
| | 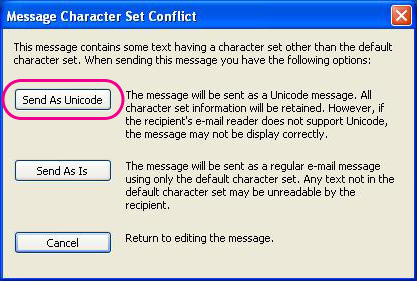 |
You can also change the configuration of your email software in order to
avoide having the above message every time.
| 10. | Click "Format"
Click "Encoding" |
| | 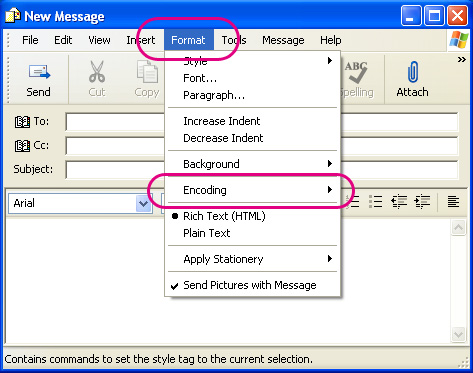 |
| 11. | Click "More" |
| | Please note down your default encoding before you change it.
In this case it is "Western European (ISO)". |
| | 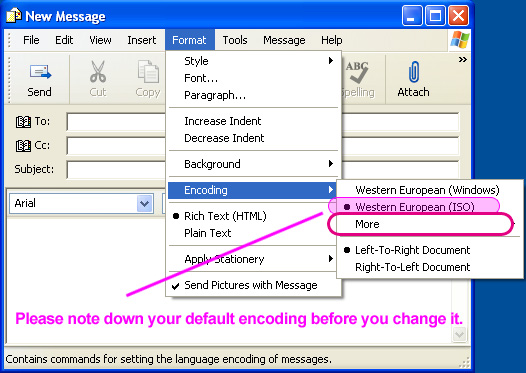 |
| 12. | Select "Unicode (UTF-8)" |
| |  |
Go to the next step, How to Finish Japanese mode or Remove MS-IME.
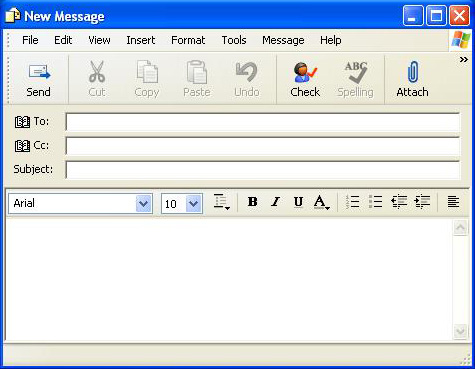
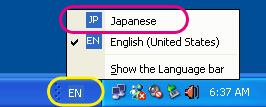
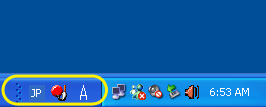
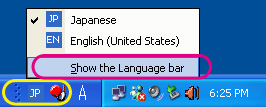



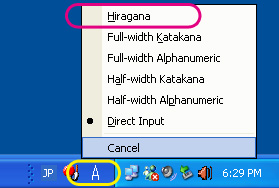

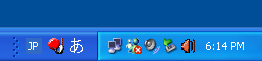
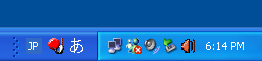

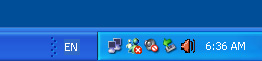
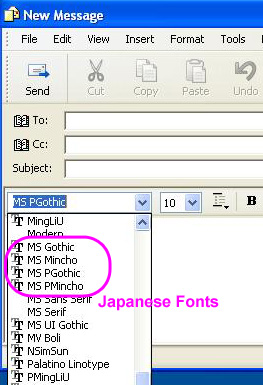
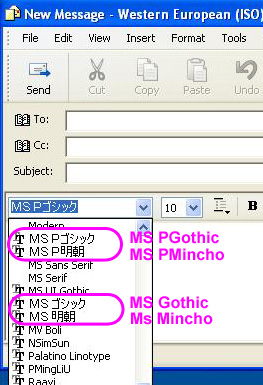
 will appear on the screen in Hiragana.
will appear on the screen in Hiragana.