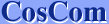| 1. | Start your word processing software or E-mail software. |
| Here will take Windows Live Mail as an example. | |
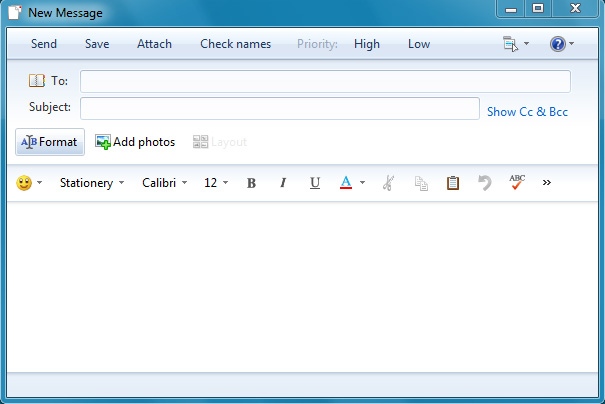 |
| 2. | Click Language mode "EN" of the Language Bar Select "Japanese". |
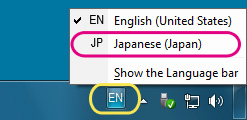 |
| 3. | Language mode "EN" will be on Japanese mode "JP". |
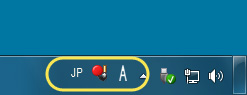 |
| 4. | Click the Input mode "A" and select "Hiragana" | |
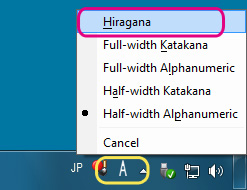 | 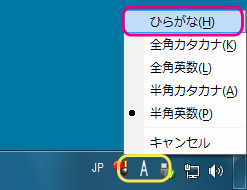 | |
If you set "non-Unicode Programs" which is an Option Step (See Index menu).
Or, if you have installed Microsoft Office 2007 (or later),
the menu of the Language Bar is in Japanese, if you do not take this option, it is in English.
| 5. | This is Hiragana in put mode. |
|
This is a standard input mode of Japanese language. You can, of course, type not only Hiragana, but also Katakana and Kanji. | |
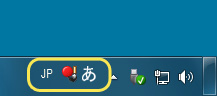 |
| You can switch between English mode and Japanese mode by a shortcut, "ALT" + "SHIFT". | ||
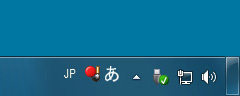 |  | 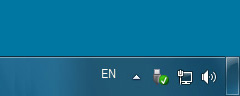 |
Now, you are ready to type in Japanese.
Let try to type a Japanese word, "Hajimemashite".
| 6. | Activate Windows Live Mail. Select Japanese font. | |
|
Two font faces (4 fonts) are provided as as standard fonts of Windows. Gothic is a Sans-serif font like Arial in English font. Mincho is a Serif font like Time New Roman. P in MS PMincho / MS PGothic means "Proportional font". | ||
| Here will take MS PGothic. | ||
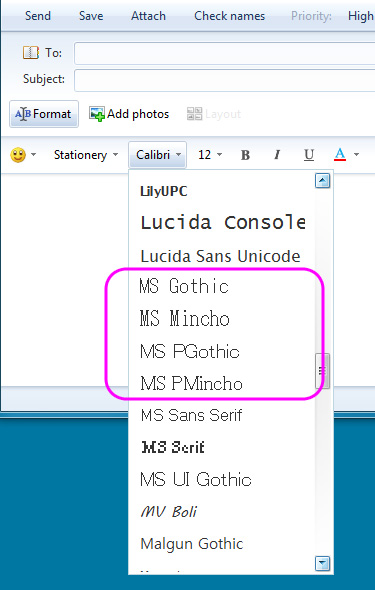 | 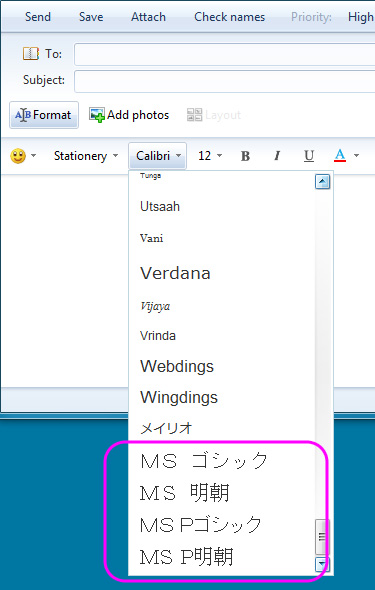 | |
If you set "non-Unicode Programs" which is an Option Step (See Index menu),
Or, if you have installed Microsoft Office 2007 (or later),
the font names are in Japanese, if you do not take this option, they are in English.
| 7. | Type "hajimemashite (ha_ji_me_ma_shi_te)". |
 will appear on the screen in Hiragana. will appear on the screen in Hiragana. | |
| At this point it is underlined. | |
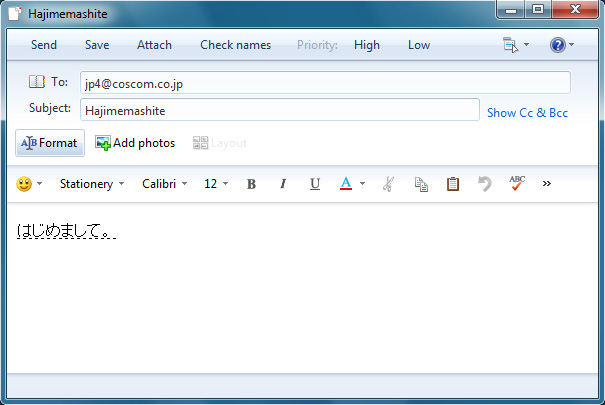 |
| 8. | Press Enter key. |
| The underline disappears and Japanese characters are typed in the document. | |
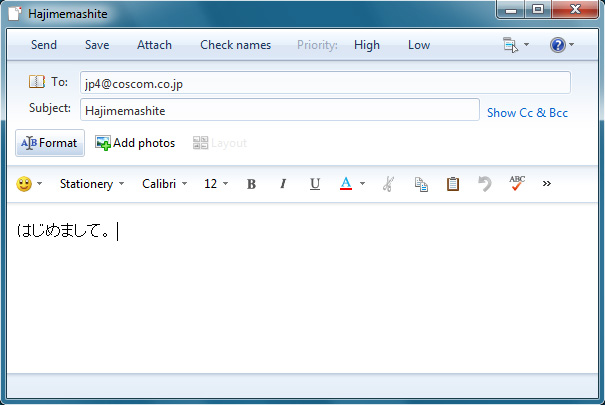 |
| 9. | Send the e-mail |
| Then, you may be asked if you send your e-mail as Unicode or not. Select "Send As Unicode". | |
| Unicode is Multilingual character code. Currently, most softwares support Unicode. | |
 |
You can also change the configuration of your email software in order to avoide
having the above message every time.
| 10. | Click "Menu" Click "Encoding" |
 |
| 11. | Click "More" |
| Please note down your default encoding before you change it. In this case it is "Western European (ISO)". | |
 |
| 12. | Select "Unicode (UTF-8)" |
 |
Go to the next step, How to Finish Japanese mode or Remove MS-IME.