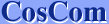| 1. | Start your word processing software or Email software. |
| Here will take WordPad as an example. | |
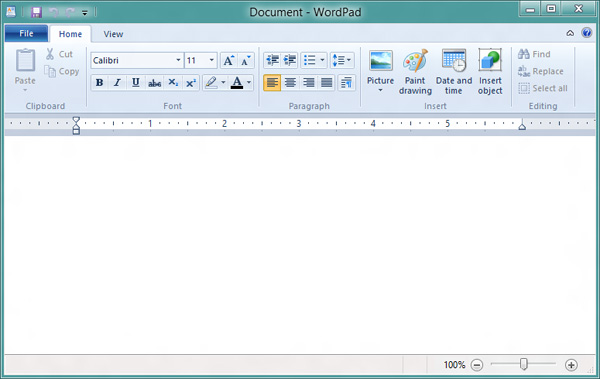 |
| 2. | Click "ENG" of the Language Bar Select "Japanese Microsoft IME". |
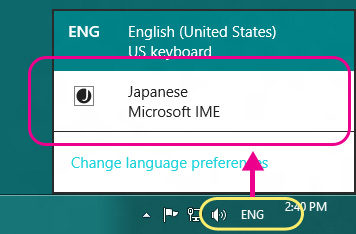 |
| 3. | Language mode "ENG" will be on Japanese mode [A]. |
 |
| 4. | Click [A] |
| The mode will be on Japanese mode [あ]. | |
| This is Hiragana in put mode by using Romaji typing mothod. | |
 | |
|
This is a standard input mode of Japanese language. You can, of course, type not only Hiragana, but also Katakana and Kanji. |
| You can switch between English mode and Japanese mode by a shortcut, "ALT" + "SHIFT". | ||
 |  |  |
Now, you are ready to type in Japanese.
Let try to type a Japanese word, "Hajimemashite".
| 5. | Activate WordPad. Select Japanese font. | ||
|
Two font faces (4 fonts) are provided as as standard fonts of Windows. Gothic is a Sans-serif font like Arial in English font. Mincho is a Serif font like Time New Roman. P in MS PMincho / MS PGothic means "Proportional font". | |||
| Here will take MS PMincho. | |||
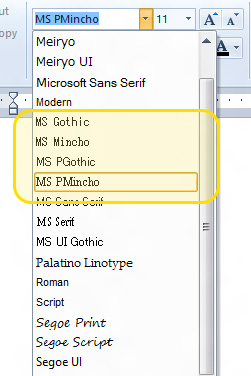 | 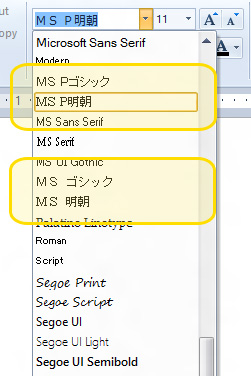 | 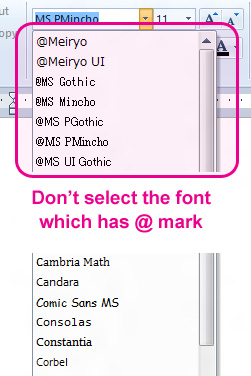 | |
If you have installed Microsoft Office 2007 (or later), the font names are in Japanese.
Or, if you set "Japanese" at "Language for non-Unicode Programs" of "Region" from the Control panel, the font names are also in Japanese.
| 6. | Type "hajimemashite (ha_ji_me_ma_shi_te)". |
 will appear on the screen in Hiragana. will appear on the screen in Hiragana. | |
| At this point it is underlined. | |
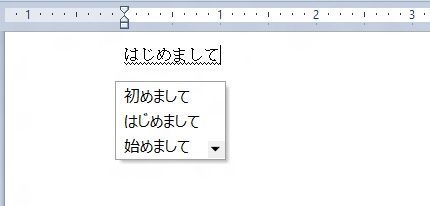 |
You can convert Romaji into Kana or Kanji by "Space" bar.
It is the convert key while the word typed is underlined.
MS-IME on Windows 8 provides "Auto-Conversion" and shows some options automatically.
If the word (phrase) you want to type is in the option, select it by "Up/Down" key.
Or, you can use "Space" bar to go down.
If MS-IME doesn't give any option automatically, please press the "Space" bar.
You can convert Romaji into Kana or Kanji manually.
| 7. | Press Enter key |
| The underline disappears and Japanese characters are typed in the document. | |
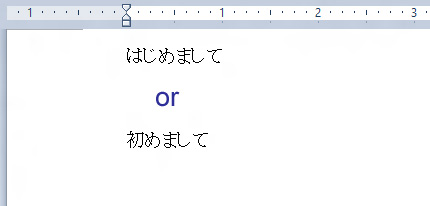 |
We provided some Lessons to practice typing Japanese in this section.
Please try it.
Go to the next step, How to Finish Japanese mode or Remove MS-IME.