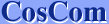| 1. | お使いのワープロソフトやEメールソフトを起動します |
| ここでは WordPad を使って説明します。 WordPad は Windowsアクセサリーとして Windows10 に標準で搭載されています | |
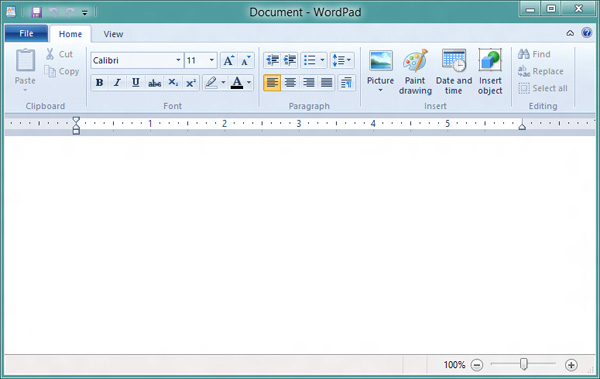 |
| 2. | "Language Bar" の "ENG" をクリックします "Japanese Microsoft IME" を選択します |
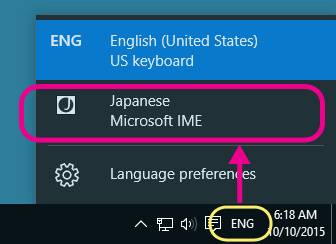 |
| 3. | 英語入力モード "ENG" から 日本語入力モード [A] になります |
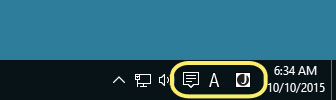 |
これは日本語入力モードの状態で英語のアルファベットを入力するためのものです。
| 4. | [A] をクリック |
| 日本語入力モード [あ] になります | |
| これが「ひらがな入力モード」です。 | |
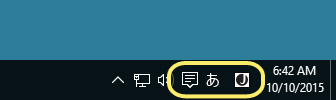 | |
|
これがローマ字入力を使用して日本語を入力する最も一般的なモードです。 もちろん、「ひらがな」だけではなく、カタカナや漢字も入力できます。 |
参考:
| 英語入力モードと日本語入力モードは "ENG" あるいは "J アイコン" で切り替えられます。 |
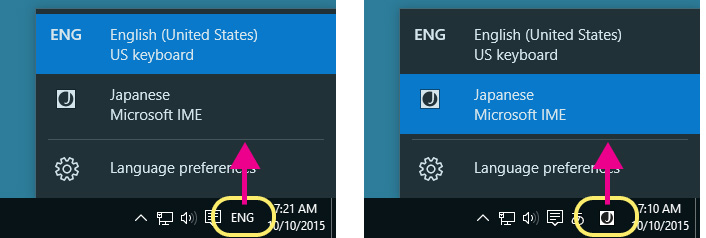 |
| ショートカット "ALT" + "SHIFT" でも変更できます | ||
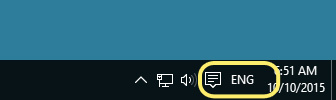 |  | 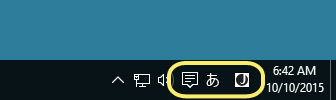 |
これで日本語を入力する準備ができました。
ためしに「はじめまして」と入力してみましょう。
| 5. | WordPad をアクティブにします 日本語フォントを選択します | ||
|
Windows では2書体(4種類)が標準でインストールされています。 Gothic はゴシック体で、英語の Arial に相当します。 Mincho は明朝体で、英語の Time New Roman に相当します。 MS PGothic の P は「プロポーショナル」の意味です。 | |||
| ここでは MS PMincho を指定します | |||
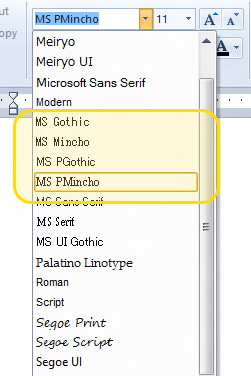 | 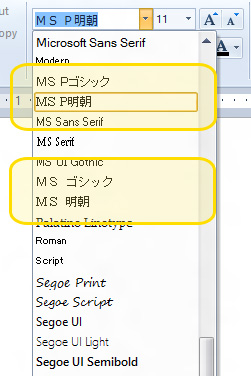 | 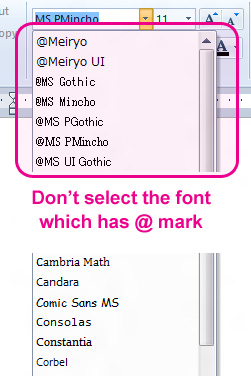 | |
Microsoft Office 2007 以降がインストールされている場合、あるいは、
コントロールパネル、 "Region" の "Language for non-Unicode Programs" で
"Japanese" を指定してある場合、フォント名は日本語で表示されます。
| 7. | "hajimemashite (ha_ji_me_ma_shi_te)" と入力してください |
ひらがなで  と表示されます と表示されます | |
| この時点では下線付きで表示されます | |
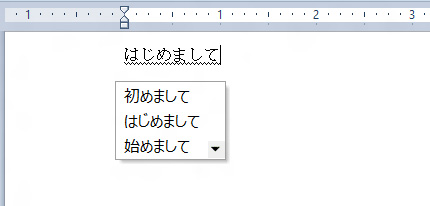 |
入力したローマ字は「スペース」バーでかなや漢字に変換します。
Windows 10 に搭載されている MS-IME は「自動変換」が採用されています。
入力されたローマ字は自動的に変換され、入力候補が表示されます。
入力したい言葉が候補にあれば、"Up/Down" キーを使って選択します。
「スペース」バーを使うこともできます。
自動的に変換されない場合は「スペース」バーで変換します。
日本語入力モードでは、入力した言葉に下線が付いている間、
「スペース」バーは変換キーとして使われます。
| 7. | Enter キーを押してください |
| 下線が消え日本語が入力されます | |
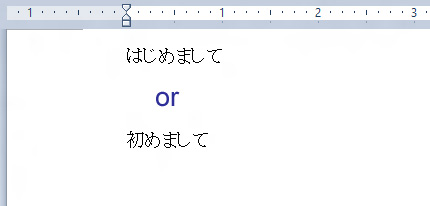 |
このセクションに日本語入力を練習するためのレッスンが用意されています。
是非、挑戦してみてください。