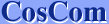| 1. | お使いのワープロソフトやEメールソフトを起動します。 |
| ここでは Windowsに標準で付属している Outlook Express (E-mail) を使って説明します。 | |
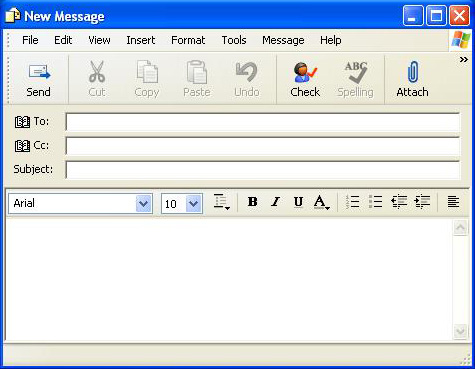 |
| 2. | "Language Bar" の "EN" をクリックします "Japanese" を選択します |
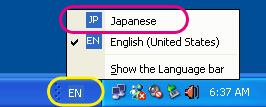 |
| 3. | 英語入力モード "EN" から 日本語入力モード "JP" になります |
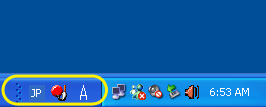 |
| "Language Bar" をタスクバーから出して デスクトップ上に配置することもできます |
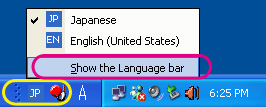 |
| フローティングバー |
 |
| 再度タスクバーに収納するには "CAPS" 横の小さなアイコンをクリックします |
 |
| タスクバーに収納されます |
 |
| 4. | 入力モード "A" をクリックし、"Hiragana" を選択します | |
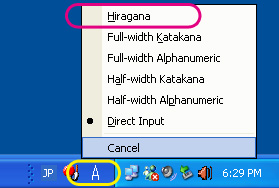 |  | |
"non-Unicode Programs" の設定をしてある場合、
Language Bar のメニューリストは日本語表記になります。
| 5. | これが「ひらがな入力モード」です |
| これが最も一般的な入力モードです。 もちろん、ひらがなだけではなく、カタカナや漢字も入力できます。 | |
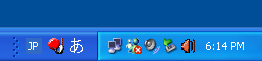 |
| 日本語モードと英語モードは "ALT" + "SHIFT" でも切り替えられます。 | ||
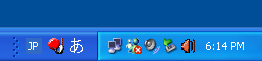 |  | 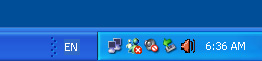 |
これで日本語を入力する準備ができました。
ためしに「はじめまして」と入力してみましょう。
| 6. | Outlook Express (E-Mail) をアクティブにしてください 日本語フォントを選択してください | |
| Windows では2書体(4種類)が標準でインストールされています。 Gothic はゴシック体で、英語の Arial に相当します。 Mincho は明朝体で、英語の Time New Roman に相当します。 MS PGothic の P は「プロポーショナル」の意味です。 | ||
| ここでは MS PGothic を指定します。 | ||
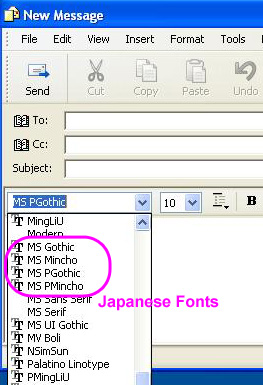 | 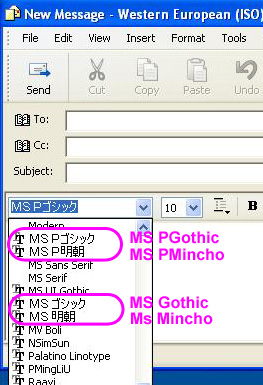 | |
"non-Unicode Programs" の設定をした場合、フォント名は日本語で表示されます。
設定していない場合は英語名で表示されます。
| 7. | "hajimemashite (ha_ji_me_ma_shi_te)" と入力してください |
画面に と表示されます と表示されます | |
| この時点では下線付きで表示されます | |
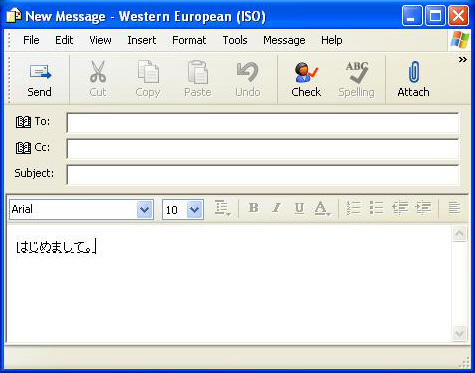 |
| 8. | Enter キーを押してください |
| 下線が消え日本語が入力されます | |
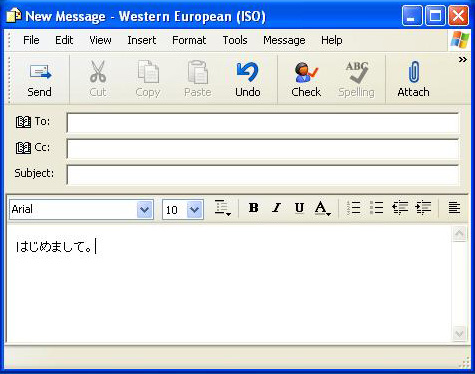 |
| 9. | メールを送信します |
| 日本語が含まれるEメールを送信しようとすると下記のメッセージが表示されるはずです。 "Send As Unicode" を選択してください。 ここで "Unicode" を選択しないと受信者側で文字化けが起こります。 | |
| "Unicode" とは多言語環境を実現する技術です。 最近ではほとんどのソフトが Unicode に対応しています。 | |
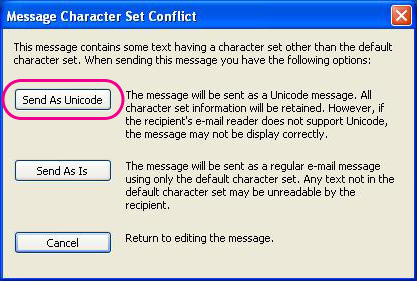 |
上記のようなメッセージが毎回出ないようにメールソフトの設定を替えることもできます。
| 10. | "Format" をクリックします "Encoding" をクリックします |
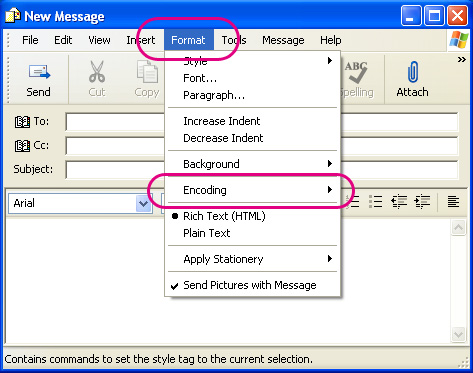 |
| 11. | "More" をクリックします |
| このとき、設定を替える前に必ず現在の設定を記録しておいてください。 この例の場合は "Western European (ISO)" です。万一、元に戻す場合に必要になります。 | |
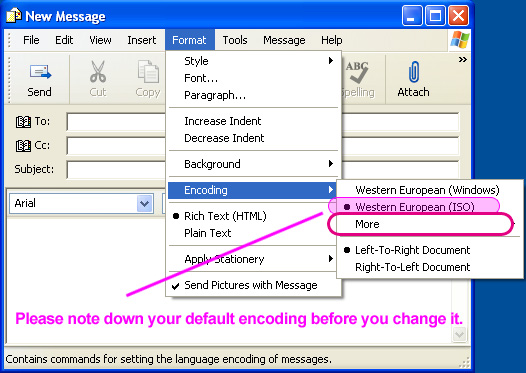 |
| 12. | "Unicode (UTF-8)" を選択してください |
 |